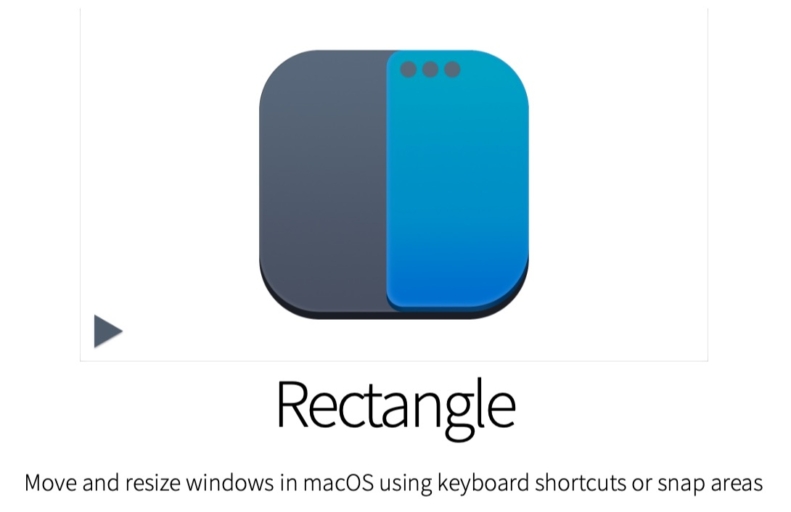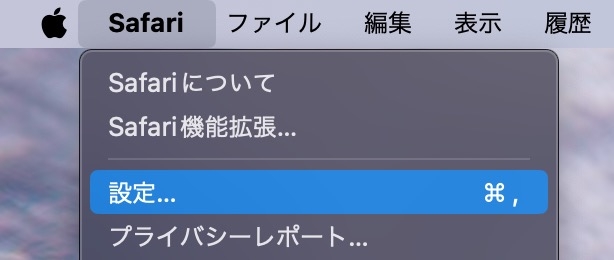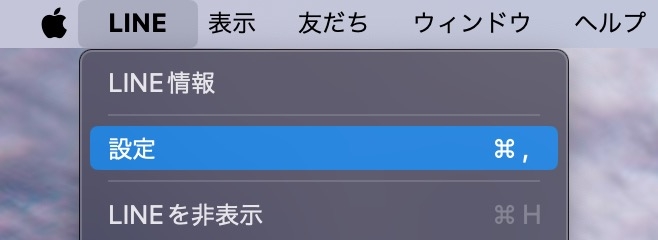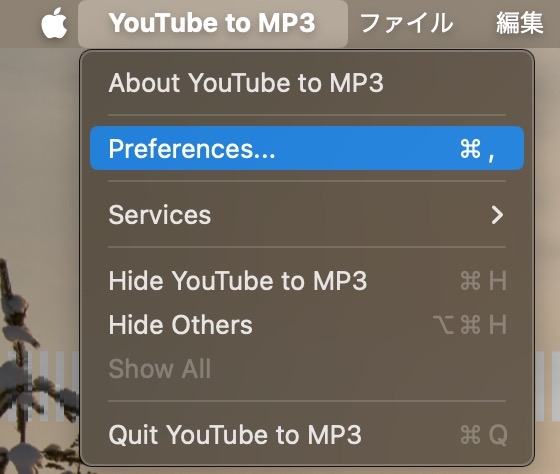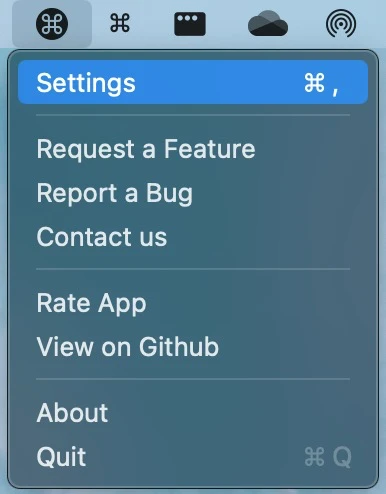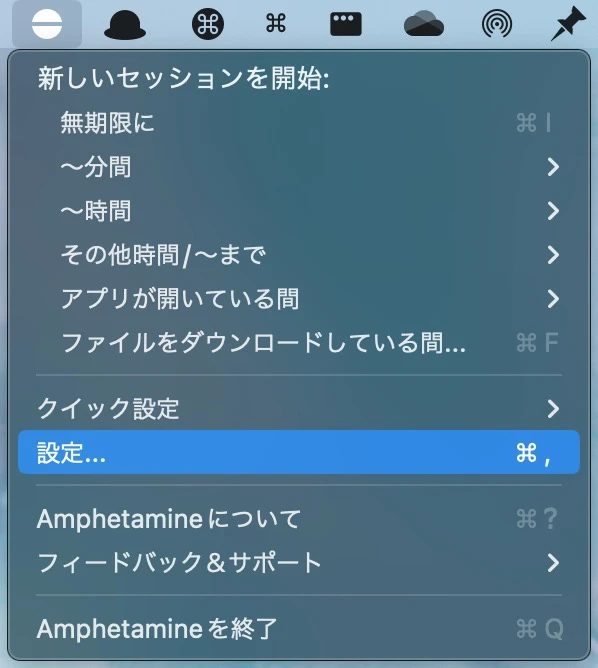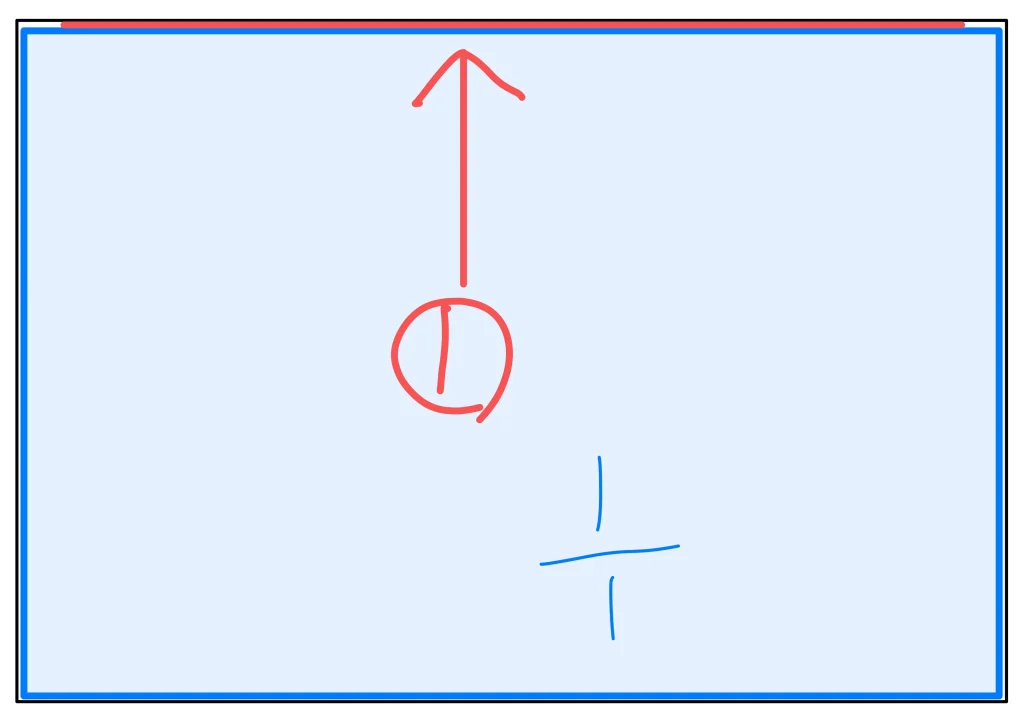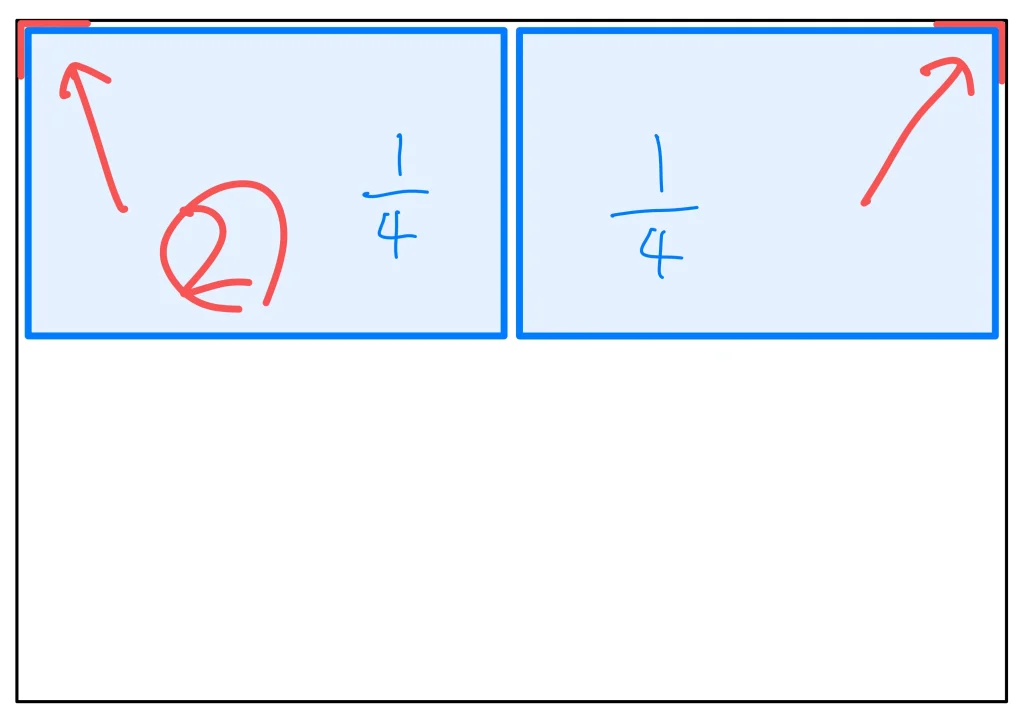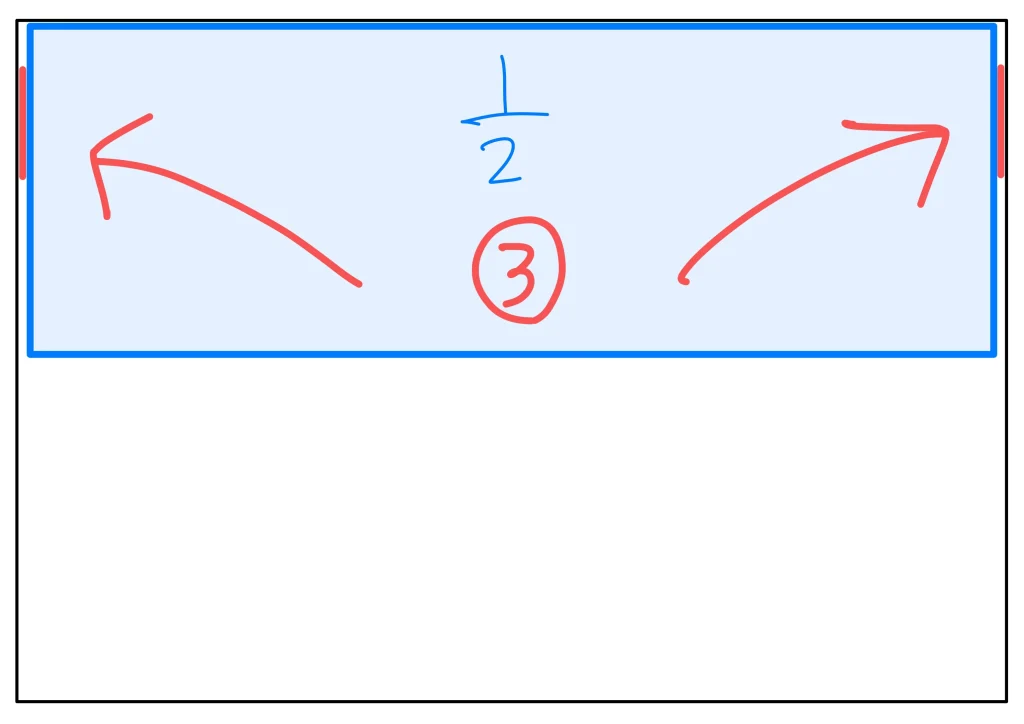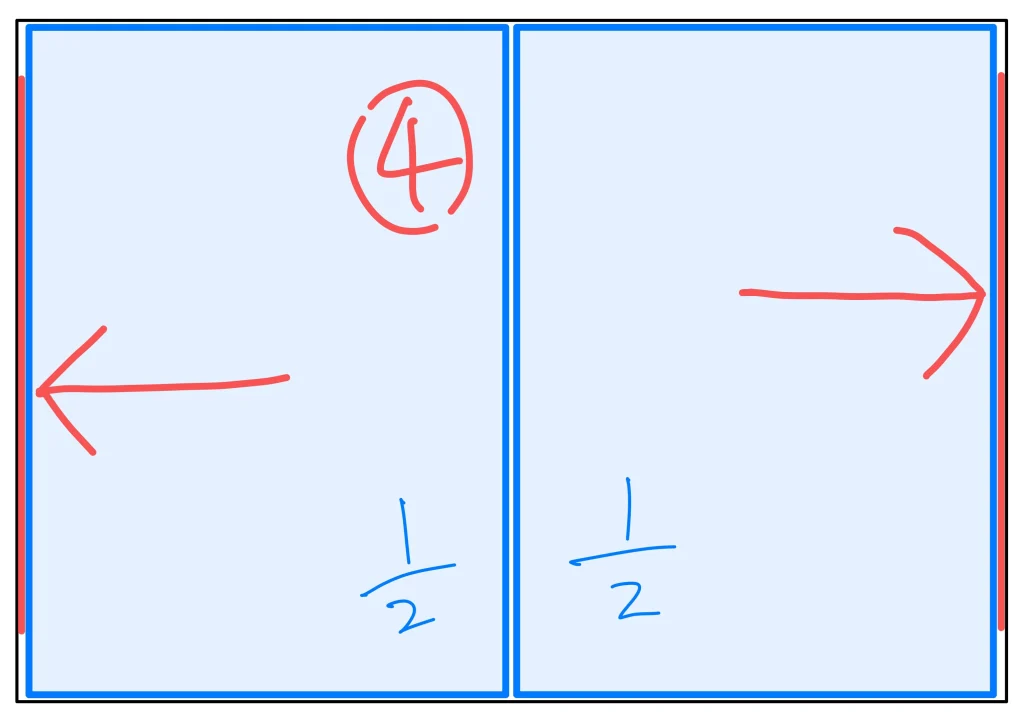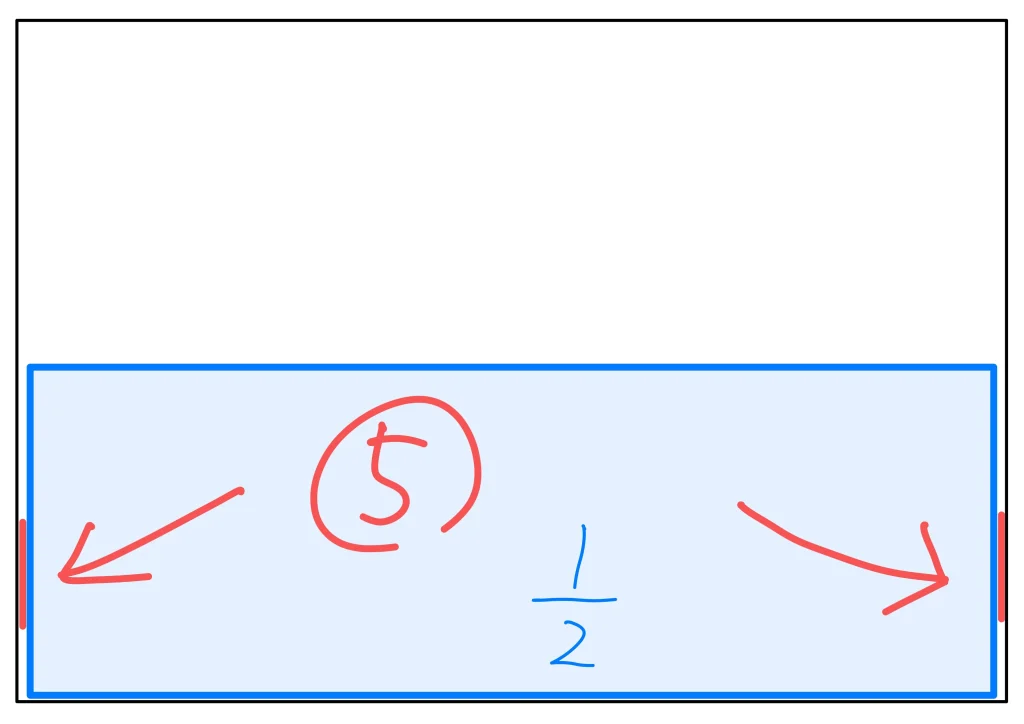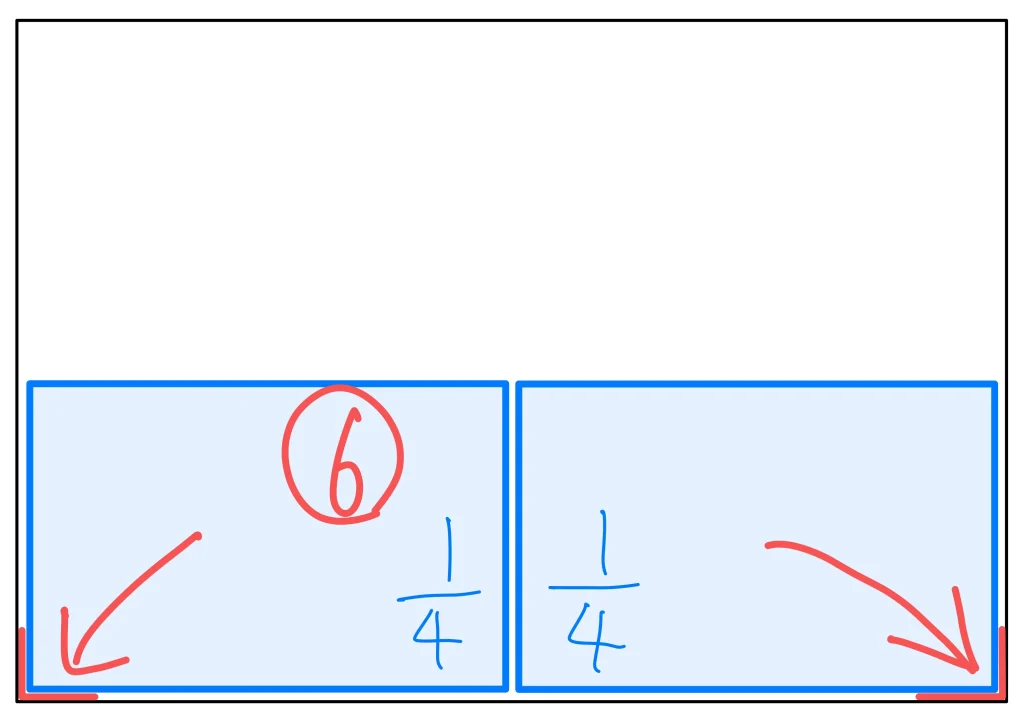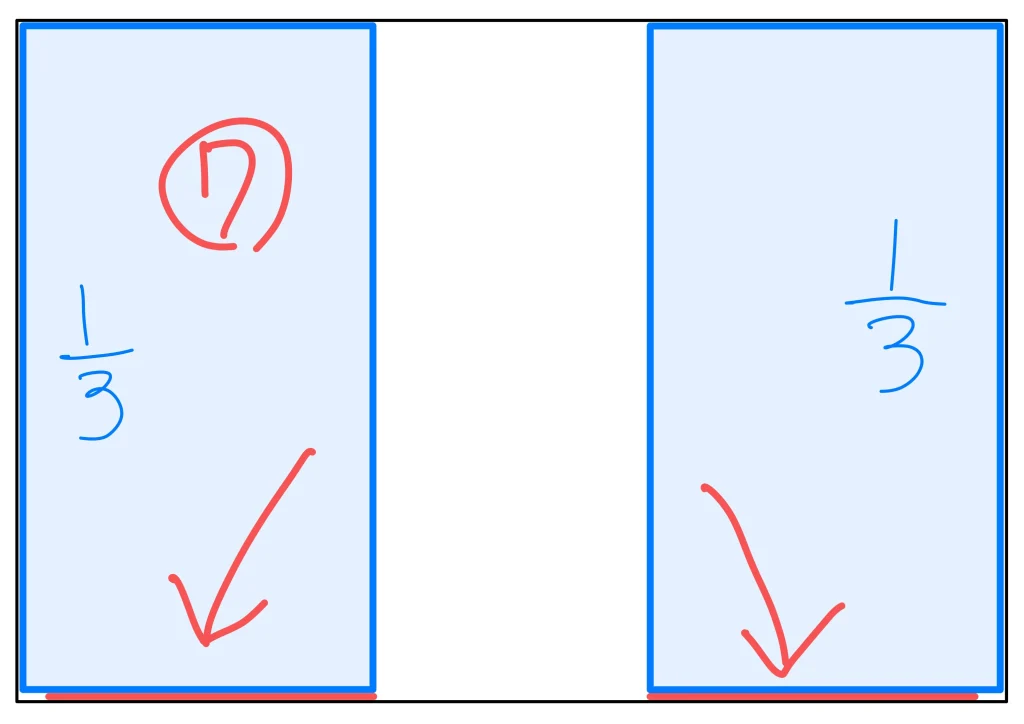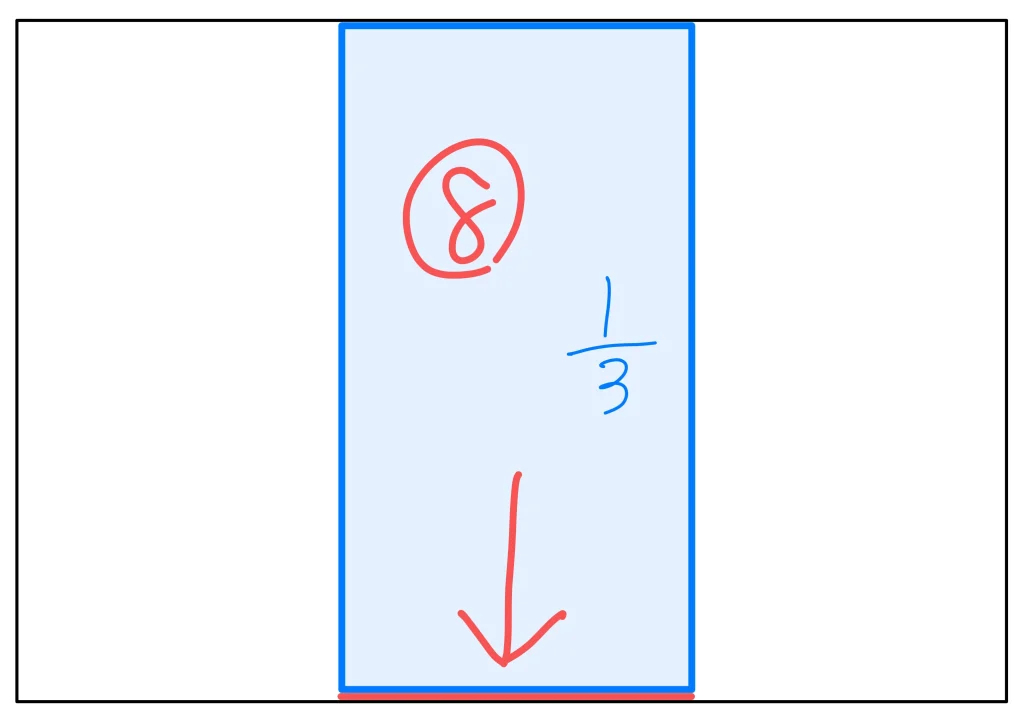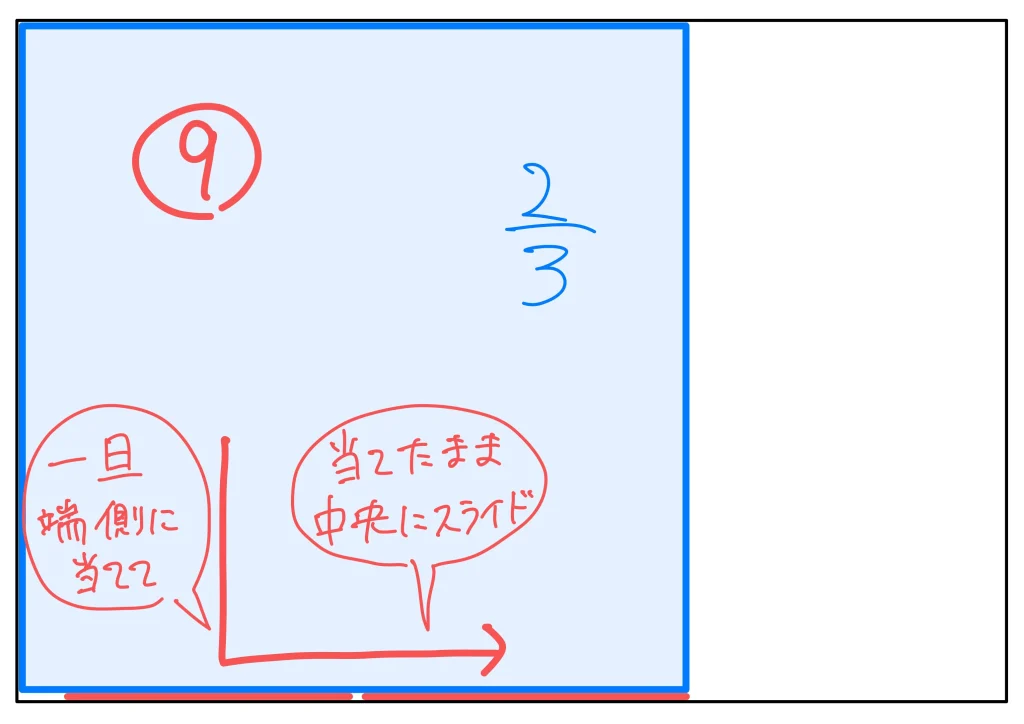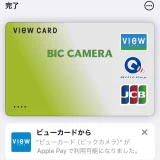こんにちは、にびたしです。
Macの高精細なRetinaディスプレイは、画面分割して複数ウィンドウを並べるのにピッタリ。
でもいちいちウィンドウの角をカーソルで引っ張って、1ウィンドウずつきっちり揃えることほど非効率なことはありません。
そんな時、ウィンドウの場所やサイズを一瞬で変更してキレイに並べてくれるアプリが「Rectangle」。
rectangleは英語で「長方形」。
無料かつ多機能で、Mac用画面分割・割り当てアプリの中でも最強だと思ってます。
このアプリでウィンドウのリサイズ(サイズ変更)と移動を行う方法は2つ。
①キーボードショートカット(複数キー同時押し)を使う
②ウィンドウ上部を持って画面端にドラッグする

このうち目玉機能がどっちかと言われれば、どっちもと答えたいのですが…
②のドラッグ機能、実は初期設定でオンになっていないんですよね。
ということで、サクッと②の機能をオンにしていきましょう。
2024年秋リリースのmacOS Sequoiaから、OS純正機能として画面分割ができるようになりました。ようやく。
システム設定アプリのデスクトップとDock→下の方の「ウインドウ」からウインドウを画面の端にドラッグしてタイル表示をオンにすることでも画面分割ができます。
お品書き じゃま
記事執筆時の環境
・MacBook Air(2020, Intel Core i5, 16GB RAM, 256GB SSD), macOS 14.1
Rectangleに限らず、Macアプリの設定画面に入るには、まず「設定」とか「環境設定」みたいな名前の項目を選びます。
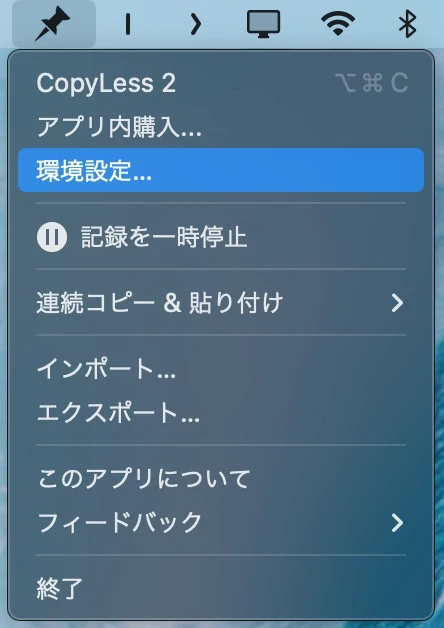
ということで、Rectangleでもやっていきましょう。
メニューバーに、長方形の左上に丸3つみたいなアイコンがあるので、それを押したらむっちゃ長い選択肢が出てきます。
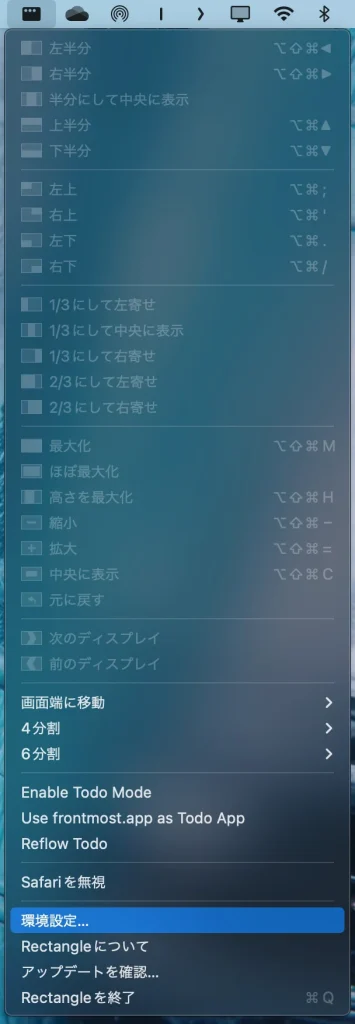
一番下の方の、環境設定…を選択。
そうすると、ウィンドウが立ち上がって、アプリの設定画面に入ります。
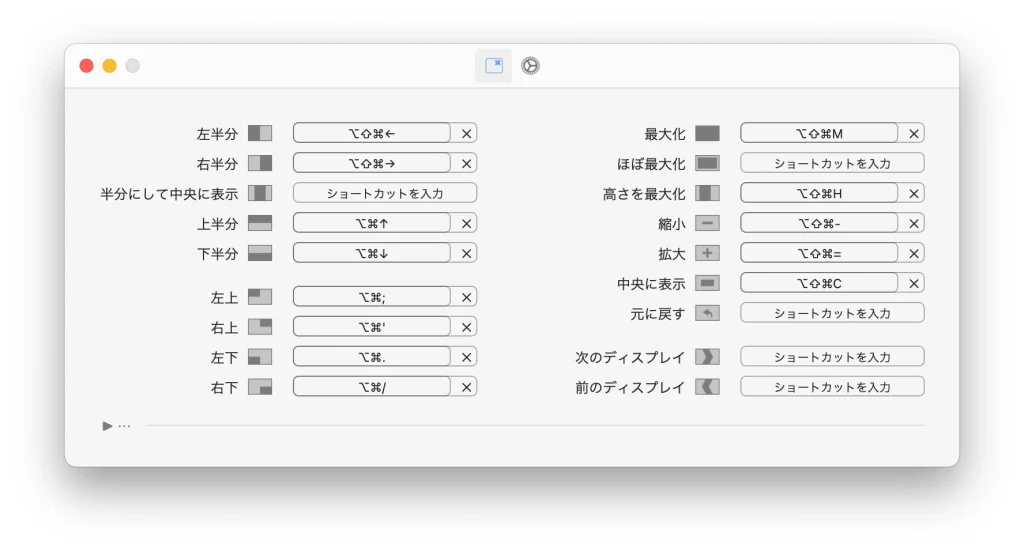
が、使うのはこの画面ではありません。
この画面をいくら眺めようが、いつまで経っても設定画面に辿り着けません。
この画面は①のキーボードショートカットを設定する画面。
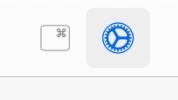
ウィンドウの上中央にあるこのアイコンの右側、歯車の方を選択してください。
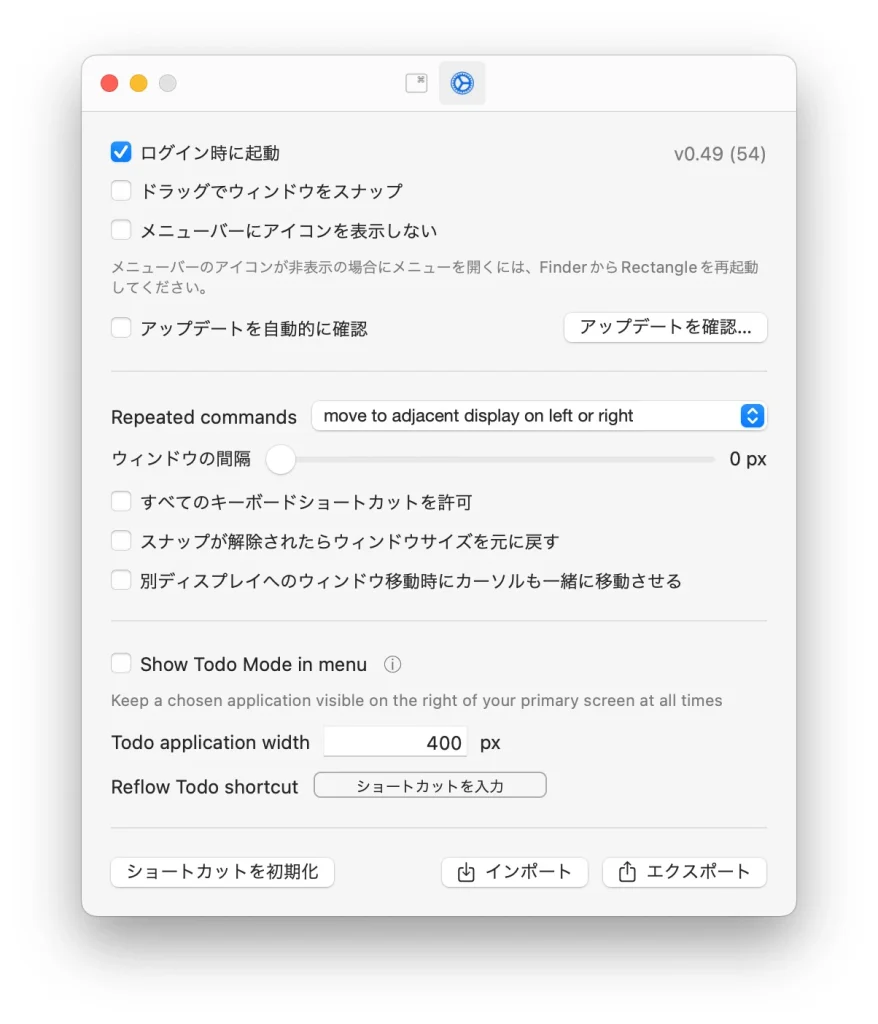

これで、アプリの真の設定画面が現れました。
Rectangleアプリでは、このウィンドウの移動とサイズ変更がセットになった動作のことを“スナップ”と呼んでいます。
ということで、上から2番目、
🔲ドラッグでウィンドウをスナップ
の項目にチェックを入れましょう。
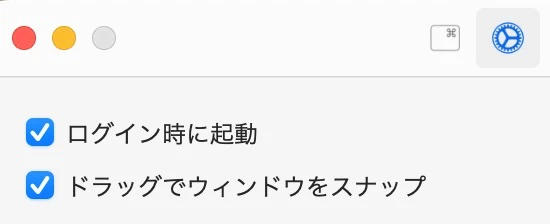
こうなっていればOK。

これで、ドラッグによってウィンドウを“スナップ”させられます。
スナップの操作と結果の組み合わせを紹介します。
スナップしたいウィンドウの上端を掴んで、図の赤の部分まで持っていってください。
持っていくと、スナップ後の形・場所でグレーの影が表示されるので、指を離してください。
最後までご覧いただきありがとうございました。
他のMacアプリについても解説してますので、参考にどうぞ。