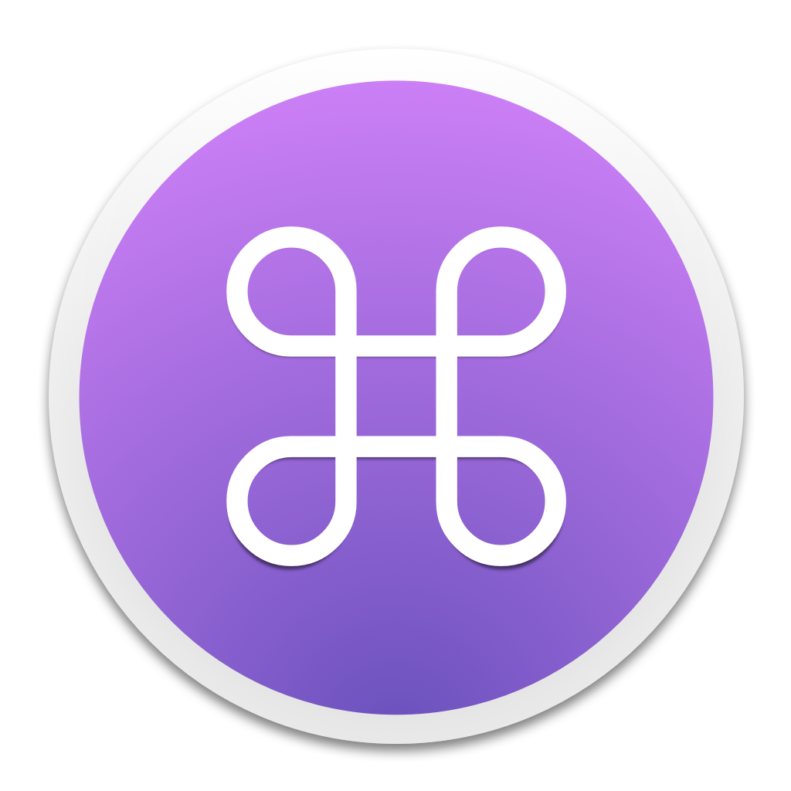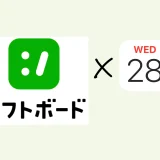・Macで「USキーボード」「UKキーボード」などを使っている方向けの記事です。
・あなたのキーボードに「ひらがな」がたくさん書いてあったらそれは「JISキーボード」です。
・キーボードの難しいカスタマイズはしません。ただただ、入力言語を切り替えることに特化した説明です。

ども、にびたしです。
今日は、Macでの入力言語の切り替え事情を超カンタンにまとめます。
記事執筆時の環境
・MacBook Air(2020, Intel Core i5, 16GB RAM, 256GB SSD), macOS 14.0
そもそも:USキー、UKキーとかってなんやねん。
ボタンの並び順がアメリカ(US)仕様/イギリス(UK)仕様のキーボードのことです。
つまりこれらには、Macなどの日本語キーボード(JISキー)にある、「かな」「英数」キーが存在しないのです。
この記事では、こういったキーボードで日本語(かな)入力と英数入力を切り替える方法を紹介します。
さっそく本題:入力する言語を切り替えたい

ここに至るまでにこんな記事を読みませんでしたか?
・MacのUSキーボードなどで入力言語を切り替えるのは、JISキーボードよりめんどくさい。
なぜなら、いちいち複数のキーを同時に押さなければ切り替わらないからだ。・だから、どうにかめんどくさい設定手順を踏んで、キーの割り当て設定を変更する必要がある。
・あるいは、それらを簡単にやってくれるアプリというものもある。
その代表的なアプリが、「Karabiner-Elements」と「⌘英かな」の2つだ。
実際、デフォルトのMacのUS配列のキーボードでは、日本語入力と英数入力の切り替え方はこう↓案内されています。
ひらがなに切り替える: 以下のいずれかの操作を行います:
キーボード: Control+Shift+Jキー、またはOption+Shift+Zキーを押します。
⠀英字に切り替える: 以下のいずれかの操作を行います:
キーボード: Control+Shift+アポストロフィ(’)キー、またはOption+Shift+Sキーを押します。日本語入力ソースの設定ででローマ字入力モードが選択されている必要があります。
注記: 「Shiftキーの動作」オプションが「英字モードに入る」に設定されている場合は、Shiftキーを押して切り替えることもできます。
Macで日本語入力ソースに切り替える – https://support.apple.com/ja-jp/guide/japanese-input-method/jpimf6ffb247
なんかごちゃごちゃしてて複雑でよくわからないですよね。覚えにくいし。
ということでやっぱりもっと簡単に切り替えられるアプリを使いたい、と思ったでしょう。
さて二大巨頭の「Karabiner-Elements」と「⌘英かな」、どっちにしましょうか…?
結論:思考停止で「⌘英かな」一択!!!!!!!
見出しの通りです。
それは何故か、アプリも日本語に対応していて、とってもシンプルだからです。
しかも対抗馬のKarabiner-Elementsは、“一度アプリを入れたら消すのがとっっっっっってもめんどくさい”という欠点があります。
「⌘英かな」をダウンロードしよう
この↓サイトのダウンロード/インストール方法に従って、インストールまで終わらせてみてください。
サイトに飛んだら、この“Download ⌘英かな-v(バージョン名)”のところをクリックすれば、ダウンロードできます。
表記されているmacOSバージョンが使用しているものと違っても大丈夫です。
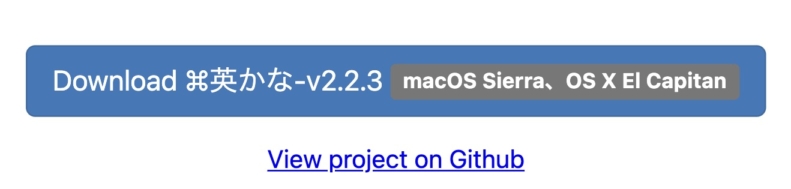
アプリの開きかた/閉じかた
アプリが開かれていると、画面右上のここ↓(メニューバーと呼びます)に出ます。
この場合、左から3番目の、「⌘」マークのやつ。
この状態なら、アプリはもう開かれているので、そのまま入力切り替え機能が使えます。
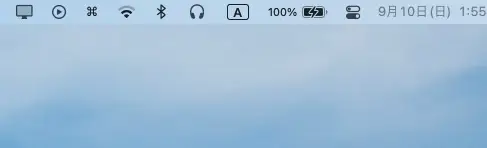
設定画面に入るには、「Preferences…」を選択してください。
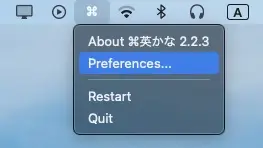
同様に、アプリの再起動には「Restart」、アプリを閉じて機能を一時停止するには「Quit」を選択してください。
もし、メニューバーに「⌘」マークがない場合
その場合は、アプリを開けていません。
Finderからアプリを開く必要があります。
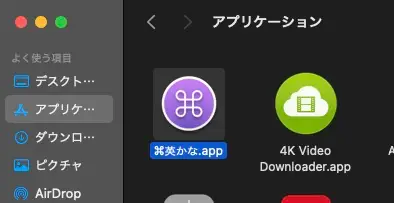
Finderアプリを開く
↓
左側のサイドバーから「アプリケーション」を選択する
↓
「⌘英かな」という名前のアプリを探す
並び替え方が「名前」順なら、いちばん左上の方に出てきます。
↓
アプリをダブルクリック/右クリックで開く
「⌘英かな」の使いかた
その名の通り、使うのは⌘キーのみ。
Macの⌘キーは、Windowsでいう「Ctrl」キーのこと。
だから、普通は何か他のキーと組み合わせて同時に押すことで、ショートカットの役割を果たします。
逆に言えば、「⌘キー単体で押す機会ってなくね?」ってなります。
そこで、「どうせスペースキーの左右に2つも⌘キーが付いているなら、それぞれの単体押しを英数/日本語入力のそれぞれに割り当てればいいんじゃね?」というワガママを実現してくれるのがこのアプリです。
(Karabiner-Elementsでももちろん同じことができます。)
ということで使い方。初期設定ではこうなっています。
| 左⌘キー (左^キー) | 右⌘キー (右^キー) |
| 英数入力に切り替え | 日本語入力に切り替え |
これだけです。
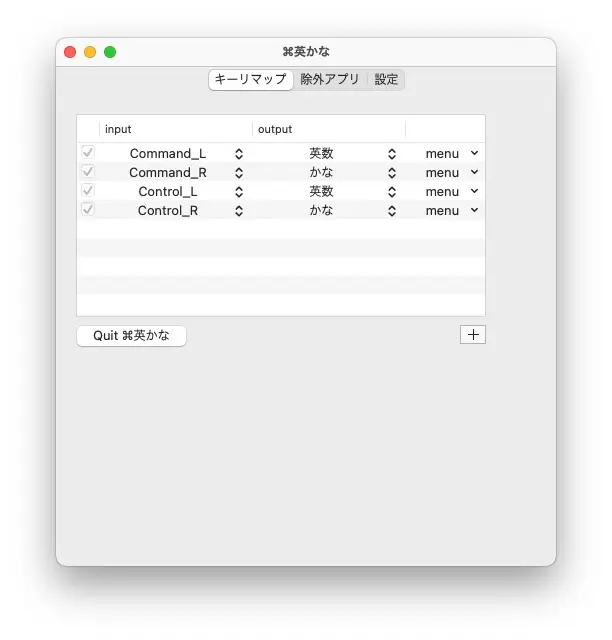
ちなみに、アプリの設定画面はこんな感じ。
「Command_L」は左⌘キー、「Command_R」は右⌘キー、
「Control_L」は左^キー、「Control_R」は右^キーのことです。
デフォルトでは、左右の^キーでも日本語/英数の切り替えができるようになっていますが、不必要なら削除しちゃいましょう。
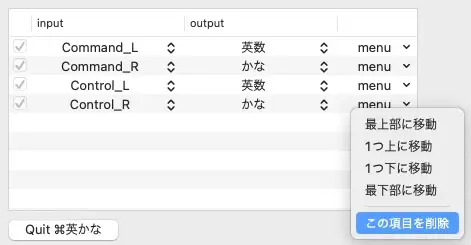
各行、「menu」の部分を選択することで、ここから削除できます。
「設定」タブはどうすべき?
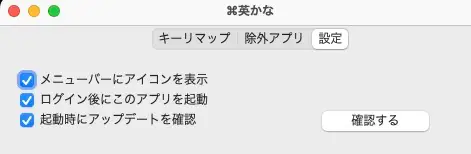
何も考えずに、これ一択で大丈夫です。
不具合起きやすいみたいな悪評はどうなのさ?
たま〜に、左右の⌘キーで切り替えできなくなること、確かにあります。
バリバリ文章を入力してる途中にこれはちょっと困りますよね。
でも3秒で片付きます。
メニューバーから、「⌘」マークのアプリアイコンを選んで「Restart」、すなわち“アプリの”再起動ボタンを押してください。
1秒待てば、元通りになります。すぐに使えます。
切り替えできなくなるたび、アプリを再起動するだけです。何もむずくないです。心配しないでください。
いちいちアプリの設定画面を開いたり、アプリを再インストールしたり、はたまたMac本体を再起動したりする必要はありません。
この入力切り替え方法の至高ポイント
入力切り替え方法としてもう1つよくあるのが、キーを押すことで、その時の入力モードと逆の設定に切り替わる、というもの。
例えば「英数入力」モードにしていたら、入力切り替えキーを押すことで「日本語入力」に切り替わり、その逆も然りです。
「英数入力」になっていると思ったので「日本語入力」にしようと思って切り替えキーを押したら、実は元々が「日本語」だったのに切り替えキーを押したせいで「英数」に切り替わってしまい、そのまま文字入力したことで大量のローマ字が画面に現れ、全部消して最初から日本語で入力し直すハメに…みたいなこと、誰もがやったことありません??(伝われ)
実は序盤で紹介したMacのUSキーのデフォルトの入力切り替え方法は、このタイプ、つまり、操作ごとに入力モードを交互に切り替えていく、という方式なんですね。
だから、今みたいな煩わしいミスも起こりやすいです。
それに対して⌘英かなで今どっちの入力モードになっているかに全く関係なく、右側⌘キーを押せば「日本語入力」に、左側⌘キーを押せば「英数入力」に、問答無用で切り替わる点です。
おわり
ということで、インストールは簡単、操作方法も単純明快、不具合も再起動するだけで直るという圧倒的シンプルさを誇る最強アプリ「⌘英かな」、みなさんどうぞご活用ください。